Seeing the message “Your device is missing important security and quality fixes” constantly while updating Windows, can be an alarming sign that can’t be overstated. The error generally occurs when the system is not updated with the latest security patches and puts your system’s security in jeopardy.
Luckily, we all are on the same page, where the discussion will be related to fixing the ‘your device is missing important security and quality fixes’ error. From the complexities of this error to the solutions, everything will be addressed in this write-up.
So, without taking much of your time, let’s get straight to the topic!
Why ‘Your Device Is Missing Important Security and Quality Fixes’ Error Occurs?
When you notice the error in your system, it might be due to the lack of essential files required to update Windows. These files are designed to boost security and the system’s performance. Well! There might be some other reasons as well such as:
- Errors in recent updates.
- Incomplete update or broken installation.
- Using third-party apps that prevent upgrades.
- Malware infection.
The reason could be anything, but you just can’t ignore the error because it may put your system under potential security threats.
So, now let’s understand how to fix the error.
How to Get Rid of “Your Device Is Missing Important Security and Quality Fixes”
No need to fret, if you are facing the problem right now. We have figured out a few workable methods to solve this error.
So don’t stop and keep reading!
1. Use Windows Update Assistant
Without breaking a sweat, you can simply use ‘Windows Update Assistant’ to get rid of this problem. It is an official tool of Microsoft that automatically downloads and installs the latest system updates on your PC or Laptop. The tool becomes handy when you update your PC anytime.
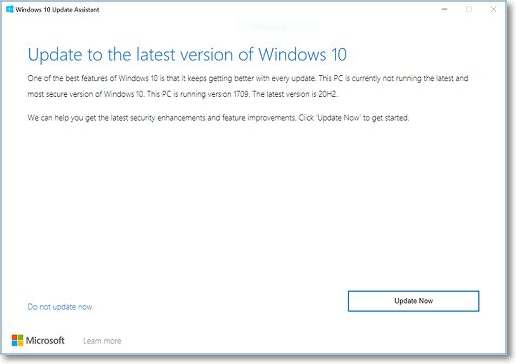
Here’s how to use it:
- Visit the ‘Windows Update Assistant’ web page and click ‘Update Now’ to download it.
- Open the downloaded tool file and install the updates.
- Now restart your PC to see the changes.
- From now on, you can update your system from ‘Windows Update’ without facing any issues.
2. Clear Your Windows Update Cache
Sometimes your downloaded updated files may be corrupted, and this could also be the reason why the error pops up.
To solve the error, you can just clear the ‘Windows Update’ cache. When you clear the cache, Windows will automatically download the required updates file, and you won’t lose anything permanently.
- Press Windows+R to open the Run dialog box to type ‘services.msc’ and then press Enter.
- In the “Services” window, look for the Windows Update.
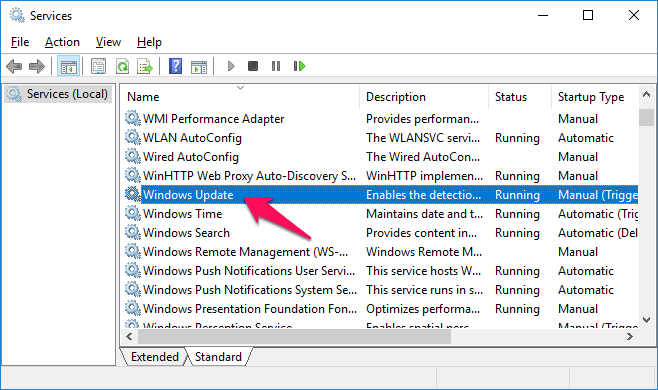
- Right-click on Windows Update and select Stop.
- Open the Run dialog box again, and enter the ‘C:\Windows\SoftwareDistribution\’ command.
- Windows Update cache folder will now open and select all the files in the folder.
- Right-click on a selected file and choose the ‘Delete’ option to clear the cache files.
- After that empty your Recycle Bin.
- Open the ‘Services’ window, right-click on Windows Update, and then select ‘Start’.
3. Run the Windows Update Troubleshooter
Windows Update Troubleshooter can be a quick fix to the error you are encountering. It is an exceptional tool designed by Microsoft, which performs an in-depth scan of the system and finds out the potential issues. If the Windows Update Troubleshooter notices any error, it will automatically fix it.
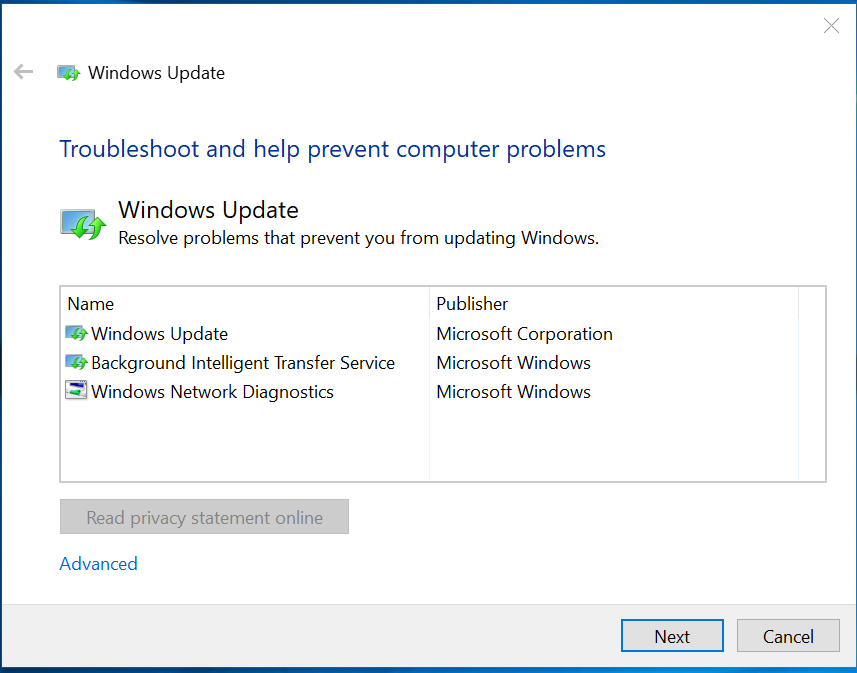
Here’s how you can use the tool:
- Open Windows Settings and navigate to ‘Update & Security’.
- Now, go to the ‘Troubleshoot’ and then ‘Additional Troubleshooters’.
- You will see the ‘Run the Troubleshooter’ option just below the ‘Windows Update’, click on it to start.
Now patiently wait for the tool to figure out and resolve your update problems. It may take from a few seconds to a few minutes, and once done, restart your PC to get rid of the error.
4. Fix Corrupted Files
Sometimes the corrupted Windows core files might be the reason behind the ‘Your Device Is Missing Important Security and Quality Fixes’ error. You can use the built-in System File Checker to locate the corrupted files and repair them. Let’s understand how:
- Run the ‘Command Prompt’ from your PC’s Start Menu and choose ‘Run as Administrator’
- In the “User Account Control” prompt, choose “Yes“.
- Type ‘DISM.exe /Online /Cleanup-image /Restorehealth’ on the Command Prompt window and then press enter.
- Now, the required files will be downloaded to fix corrupted files.
- In the next step run ‘sfc /scannow’ command to find and fix the corrupted files.
- Wait for some time and then restart your PC.
Conclusion
Probably, the above-mentioned methods will fix the ‘Your Device Is Missing Important Security and Quality Fixes’ error, but if the problem persists immediately contact Microsoft Support officials and tell them the problem. They might be able to quickly resolve the issue.
FAQs
Sometimes, you may encounter this issue too. Just restart the Windows Installer service and check for updates. It is supposed to fix the 0x80248007 Windows update download error.
You must enable the Windows update to automatically detect updates and install them. Plus, don’t use any third-party apps that can interfere with updates.
Windows updates can fail because of numerous reasons such as insufficient disk space, corrupted update files, malware infections, or conflicts with third-party software.